- Subscribe to RSS Feed
- Mark Thread as New
- Mark Thread as Read
- Float this Thread for Current User
- Bookmark
- Subscribe
- Printer Friendly Page
[The title of this thread has been edited from the original: domain ip transfer]
Hello, im new to Square e-commerce and im so confused on how to transfer my domain. My domain hosting provider isn't much help either and just sent me my IP and server name as well as some code. Where and how do I point it to Square? Hope someone can help.
- Mark as New
- Bookmark
- Subscribe
- Subscribe to RSS Feed
- Permalink
- Report
Hey @PCS!
Thanks for posting in the Seller Community. Welcome! 🌟
So the process really depends on where you're transferring your domain from (what 3rd party host).
Here are the general steps that we provide to all onboarding sellers that are trying to transfer their domain:
Please log into your Square account and go to Website > General Settings on the dashboard. Click the Customize button in the Site Address section.

Please click “Use a domain I own” then type in your domain name and hit “Verify”.
If you have a domain with popular third party hosts like Godaddy or Google, you can easily connect a domain from those hosts automatically with our integrated domain connection feature. Those website hosts have all sorts of resources online to help you do this.
After clicking “Verify”, you will see a button that says “Connect with Godaddy” (for example). Clicking that button will prompt you to log in to your third party host account, and the domain connection process will take care of itself automatically within 24 hours. You will not need to proceed to step two.
For all other hosts, you can connect your domain manually. After clicking “Verify”, select “Connect” my domain and click the Next button to see the instructions, as shown below. Take note of the IP address in the “POINTS TO” column - you will need this to complete the setup process. Once you’ve gotten the IP address, you can go ahead and click the Connect button. You can also publish your website at this point, but it won’t be live at the new address until you complete step two.
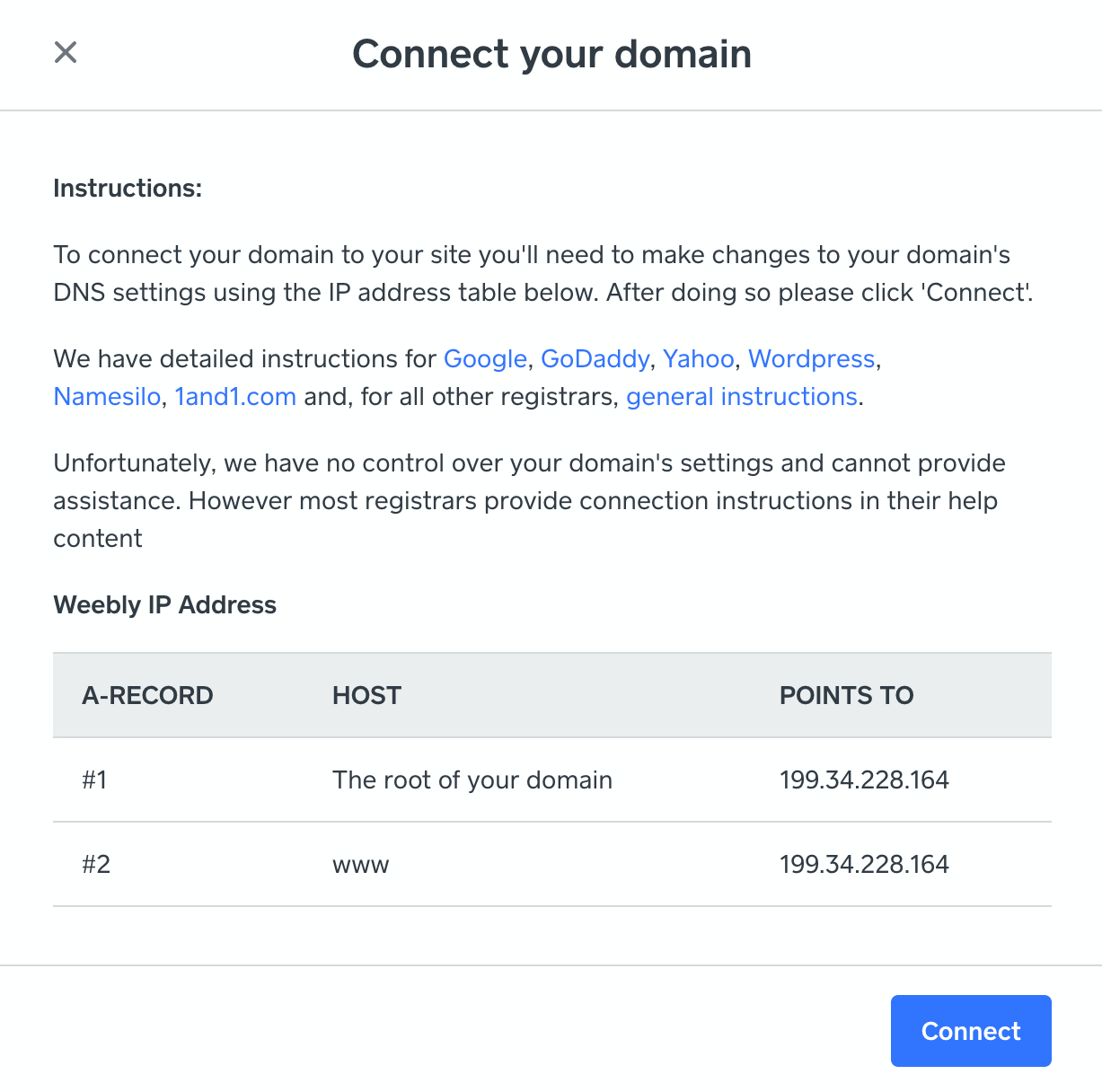
Step 2: Set up the DNS records at your domain host.
For the next step, log into the website for your domain host, or registrar. You’ll need to modify your domain’s A records to point to the IP address from step one. If you’ve ever worked with DNS records, this part should be familiar to you - simply copy the IP address displayed in the connect domain screen and update your A Records to point there.
***If you’re not comfortable making DNS changes on your own, your domain host should be able to help you accomplish this. Simply copy the IP address shown in the domain connect screen and get in touch with the support team at your domain host. Let them know you’ve built your site with a new host, and you need them to update the A Records for you. Give them the IP address you obtained from the connect screen and make sure they know that both the root and www records need to be pointed there.
If you’ve already published your site to the new address, it should begin working shortly. If not, you can go ahead and do that now.
Please note that DNS changes can take 24 - 48 hours to propagate in some cases, so it may take time for your site to start working.
Tip: Want to use a custom subdomain, like shop.mysite.com? You’ll need to create an additional A record for the subdomain and point it to the provided IP address following the same steps outlined in this article. If you’re unsure of how to do that, your domain host will be able to help you out.
Feel free to contact us with any additional questions. We will do our best to troubleshoot, but your previous domain host should be able to help you with your IP and DNS settings, as we do not have visibility on their end.
Seller Community & Super Seller Program Manager | Square, Inc.
Learn about the Super Seller program!
- Mark as New
- Bookmark
- Subscribe
- Subscribe to RSS Feed
- Permalink
- Report
Hey @PCS!
Thanks for posting in the Seller Community. Welcome! 🌟
So the process really depends on where you're transferring your domain from (what 3rd party host).
Here are the general steps that we provide to all onboarding sellers that are trying to transfer their domain:
Please log into your Square account and go to Website > General Settings on the dashboard. Click the Customize button in the Site Address section.

Please click “Use a domain I own” then type in your domain name and hit “Verify”.
If you have a domain with popular third party hosts like Godaddy or Google, you can easily connect a domain from those hosts automatically with our integrated domain connection feature. Those website hosts have all sorts of resources online to help you do this.
After clicking “Verify”, you will see a button that says “Connect with Godaddy” (for example). Clicking that button will prompt you to log in to your third party host account, and the domain connection process will take care of itself automatically within 24 hours. You will not need to proceed to step two.
For all other hosts, you can connect your domain manually. After clicking “Verify”, select “Connect” my domain and click the Next button to see the instructions, as shown below. Take note of the IP address in the “POINTS TO” column - you will need this to complete the setup process. Once you’ve gotten the IP address, you can go ahead and click the Connect button. You can also publish your website at this point, but it won’t be live at the new address until you complete step two.
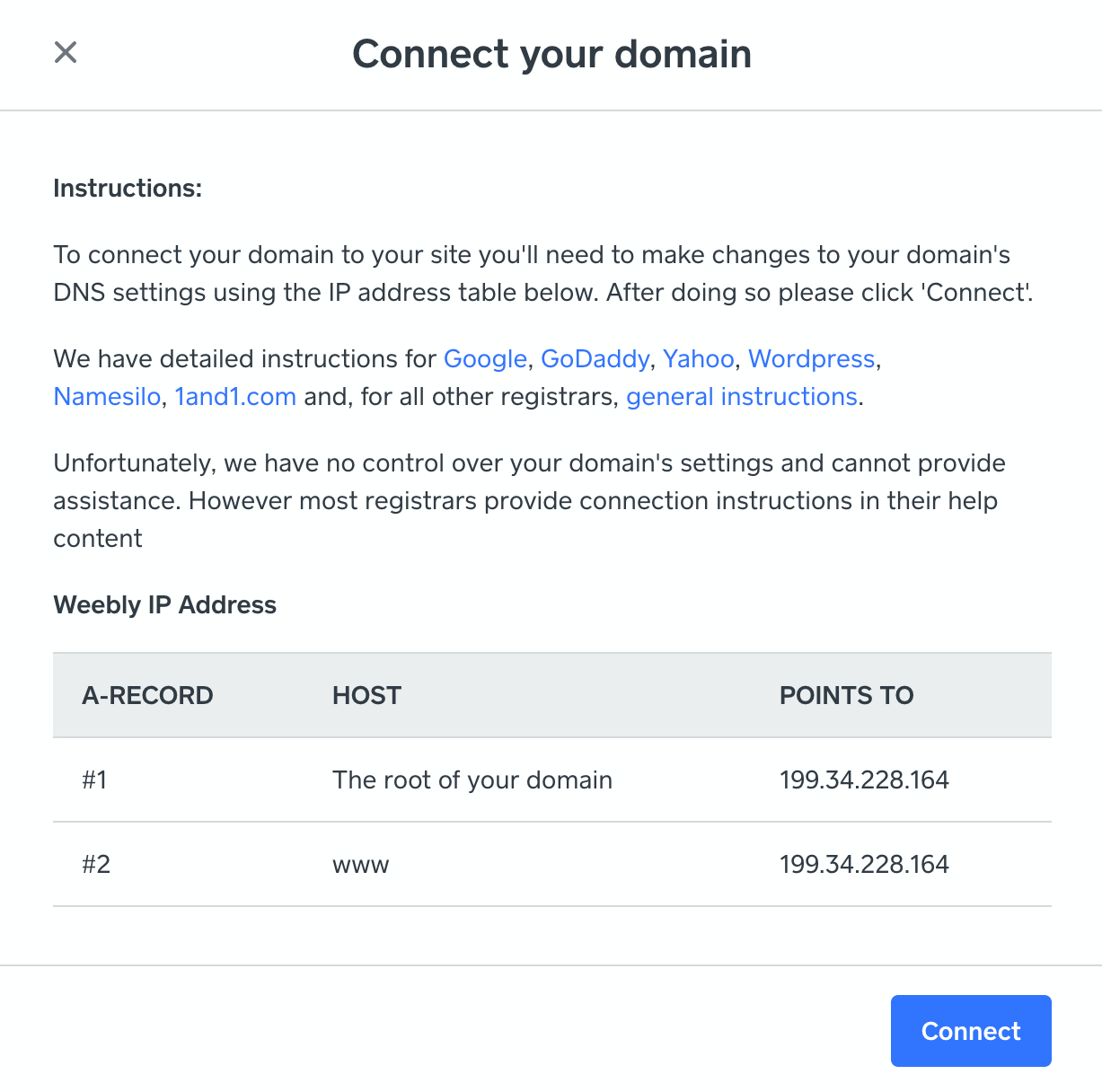
Step 2: Set up the DNS records at your domain host.
For the next step, log into the website for your domain host, or registrar. You’ll need to modify your domain’s A records to point to the IP address from step one. If you’ve ever worked with DNS records, this part should be familiar to you - simply copy the IP address displayed in the connect domain screen and update your A Records to point there.
***If you’re not comfortable making DNS changes on your own, your domain host should be able to help you accomplish this. Simply copy the IP address shown in the domain connect screen and get in touch with the support team at your domain host. Let them know you’ve built your site with a new host, and you need them to update the A Records for you. Give them the IP address you obtained from the connect screen and make sure they know that both the root and www records need to be pointed there.
If you’ve already published your site to the new address, it should begin working shortly. If not, you can go ahead and do that now.
Please note that DNS changes can take 24 - 48 hours to propagate in some cases, so it may take time for your site to start working.
Tip: Want to use a custom subdomain, like shop.mysite.com? You’ll need to create an additional A record for the subdomain and point it to the provided IP address following the same steps outlined in this article. If you’re unsure of how to do that, your domain host will be able to help you out.
Feel free to contact us with any additional questions. We will do our best to troubleshoot, but your previous domain host should be able to help you with your IP and DNS settings, as we do not have visibility on their end.
Seller Community & Super Seller Program Manager | Square, Inc.
Learn about the Super Seller program!
- Mark as New
- Bookmark
- Subscribe
- Subscribe to RSS Feed
- Permalink
- Report
Is there anyway someone can look to see if mine is set correctly? I transfered from wix and on my square site it has my domain i own however when i type it in the address bar, a wix screen pops up and says the domain is not connected to a site. I am unable to make changes in wix as it shows my domain transferred out. i was advised at time of transfer that it would take 7 days and should have been completed on Nov 27. About a week ago i had a popup on my square site stating the were working on ssl detailks and it woukd be 24-48 hours< so how do i get anyone to look into this for me?
- Mark as New
- Bookmark
- Subscribe
- Subscribe to RSS Feed
- Permalink
- Report
Hi @Nailsbyleelee,
We wouldn't be able to do this here from the Community as we don't have access to account specifics here.
Please reach out to our direct CS E-Comm team here.
Community Moderator, Square
Sign in and click Mark as Best Answer if my reply answers your question.
- Mark as New
- Bookmark
- Subscribe
- Subscribe to RSS Feed
- Permalink
- Report
